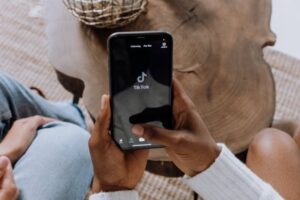Are you struggling with removing AmpleApp from your Mac? Look no further! In this article, we will provide you with a step-by-step guide on how to effectively remove AmpleApp from your Mac device. Whether you installed it by mistake or no longer find it useful, we’ve got you covered. Follow the instructions below to completely uninstall Ample App and ensure a clean system. Let’s dive in!
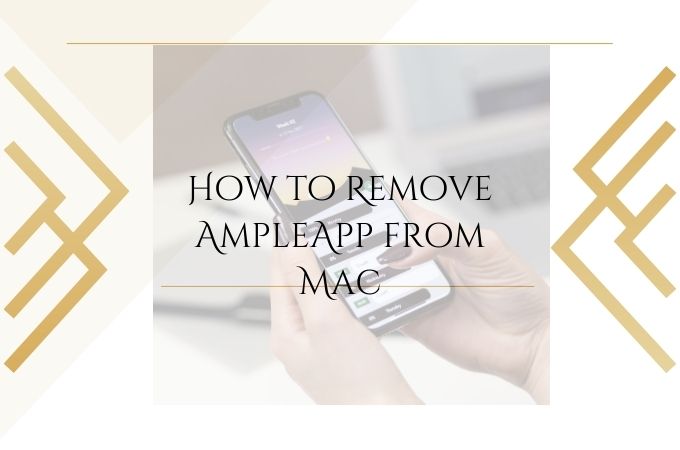
Table of Contents
1. Introduction: What is AmpleApp?
Ample App is a Mac application that offers various features and functionalities to enhance your productivity and user experience. It may provide utilities such as note-taking, task management, calendar integration, and more. While Ample App can be useful for some users, there are instances where you may want to remove it from your Mac for personal reasons or to free up system resources.
2. Reasons to Remove AmpleApp from Your Mac
There can be several reasons why you might want to uninstall Ample App from your Mac:
- You no longer find Ample App useful and prefer using alternative applications.
- AmpleApp is consuming significant system resources, affecting your Mac’s performance.
- You accidentally installed Ample App and wish to remove it.
- You want to ensure a clean and clutter-free Mac system.
Now that you understand the reasons behind removing Ample App, let’s proceed with the uninstallation process.
3. Preparing for Uninstallation
Before uninstalling AmpleApp, it is recommended to perform the following steps to ensure a smooth removal process:
- Close any open AmpleApp windows or processes.
- Save and close any unsaved work in Ample App or related applications.
- Backup any important data or files associated with Ample App to prevent accidental loss.
Once you have completed these preparatory steps, you can proceed to uninstall AmpleApp from your Mac.
4. Uninstalling AmpleApp: Step-by-Step Guide
Follow these steps to uninstall Ample App from your Mac:
Step 1: Quit AmpleApp and Close Any Related Processes
Before removing Ample App, make sure it is not running in the background. Here’s how to quit Ample App and close any associated processes:
- Click on the “AmpleApp” menu in the top menu bar.
- Select “Quit AmpleApp” from the drop-down menu.
- Additionally, check the Activity Monitor (Applications > Utilities > Activity Monitor) for any running Ample App processes. If you find any, select them and click on the “Quit Process” button.
Step 2: Move AmpleApp to the Trash
To remove AmpleApp from your Mac, you need to move it to the Trash:
- Open the “Applications” folder on your Mac.
- Locate the “AmpleApp” application icon.
- Click and drag the AmpleApp icon to the Trash bin icon on your dock. Alternatively, you can right-click on the AmpleApp icon and select “Move to Trash.”
Step 3: Delete AmpleApp Preferences and Support Files
To ensure a complete removal of AmpleApp, you should delete its preferences and support files:
- Open Finder and click on the “Go” menu in the top menu bar.
- Press and hold the “Option” key on your keyboard to reveal the “Library” option.
- Select “Library” from the drop-down menu.
- In the Library folder, navigate to the following directories and delete any AmpleApp-related files or folders:
- ~/Library/Application Support/AmpleApp
- ~/Library/Preferences/com.ampleapp.plist
- ~/Library/Caches/com.ampleapp
Step 4: Empty Trash and Restart Your Mac
To finalize the uninstallation process, empty the Trash and restart your Mac:
- Right-click on the Trash bin icon on your dock.
- Select “Empty Trash” from the contextual menu.
- Restart your Mac for the changes to take effect.
Congratulations! You have successfully uninstalled AmpleApp from your Mac.
5. Alternative Methods for Uninstalling Ample App
If the standard uninstallation method didn’t work or you prefer alternative approaches, here are two methods you can try:
Method 1: Using Third-Party Uninstaller Applications
Several third-party uninstaller applications can assist you in removing AmpleApp and its associated files. These applications provide a more comprehensive and automated approach to uninstallation. Some popular options include AppCleaner, CleanMyMac, and AppZapper. Visit their respective websites to download and install the preferred uninstaller application, then follow the provided instructions to remove AmpleApp.
Method 2: Manual Removal via Terminal
For advanced users, you can use Terminal commands to manually remove AmpleApp from your Mac. However, exercise caution when using Terminal, as improper commands can have unintended consequences. Here’s a general outline of the process:
- Open Terminal (Applications > Utilities > Terminal).
- Enter the necessary commands to navigate to the appropriate directories and delete AmpleApp-related files and folders.
- Restart your Mac for the changes to take effect.
6. Ensuring a Clean System: Removing Leftover Files and Traces
After uninstalling AmpleApp, it’s essential to ensure your Mac is free from any leftover files or traces. These remnants can take up valuable disk space and potentially cause conflicts with other applications. Consider using cleaning applications such as CleanMyMac or performing a manual search for AmpleApp-related files using Spotlight. Delete any remaining files or folders associated with AmpleApp to maintain a clean and optimized Mac system.
Frequently Asked Questions (FAQs)
Q: Can I reinstall AmpleApp after uninstalling it?
A: Yes, you can reinstall AmpleApp anytime from the official website or the Mac App Store.
Q: Will uninstalling AmpleApp delete my data or files?
A: Uninstalling AmpleApp will not delete your data or files. However, it’s always recommended to backup any important data before uninstallation.
Q: Can I use Terminal to remove AmpleApp if other methods fail?
A: Yes, Terminal can be used for manual removal if other methods fail. Exercise caution and follow instructions carefully.
Q: Are there any alternative applications similar to AmpleApp?
A: Yes, there are several alternative applications available for note-taking, task management, and productivity enhancement on Mac. Some popular options include Evernote, Todoist, and Microsoft OneNote.
Q: Is it necessary to restart my Mac after uninstalling AmpleApp?
A: Restarting your Mac is not mandatory but recommended to ensure all changes take effect.
Conclusion
In conclusion, removing AmpleApp from your Mac is a straightforward process if you follow the steps outlined in this guide. Whether you no longer find it useful or want to optimize your Mac’s performance, the uninstallation process ensures a clean system. Remember to back up any important data, follow the alternative methods if needed, and delete leftover files to maintain an optimized Mac environment. Enjoy an organized and clutter-free workspace on your Mac!