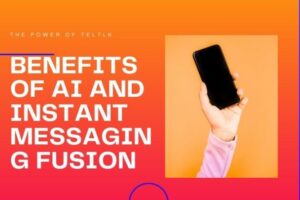Did you know that 81% of Americans own a smartphone? A majority own either an iPhone or an Android phone.
If you have an iPhone, it’s important to get backups of your files. That way, even when you lose or damage it beyond repair, you can get your files back once you replace it. But without prior experience, you might not know how iPhone backups work.
Don’t feel confused yet.
With this guide, you’ll learn how to change iPhone backup location. That way, you have a better, more accessible place for your iPhone backups. Read on and find out more.

Table of Contents
1. Make an iCloud Backup of the iPhone
Before getting started, ensure you make a backup of your iPhone files in the iCloud. This is a good practice since it allows you to have another backup in case anything goes wrong. Here is an in-depth guide if you want to know how to backup iPhone files efficiently.
2. Open Spotlight
The right keyboard shortcut is Cmd + Space. Once it’s open, type “~/Library/Application Support/MobileSync” and press the Enter button. A Finder window appears, opening the folder containing your iPhone and iPad backups.
Right-click the Backup folder and click the Copy “Backup” option.
3. Make a New Location for the Backup
Do this by opening a new Finder window and navigate to your desired location. You can make a new folder to house the new storage location for your iPhone backups. You can use either your external drive or another directory within your Mac’s internal storage.
After making your desired location, right-click on a vacant area and pick the Paste Item option. This will paste the contents of the Backup folder in its entirety. Depending on your backup size, the process can take a while.
4. Rename the Old Backup Location
Go back to the previous Finder window containing the old Backup folder. Here, right-click the folder and choose the Rename option. Edit the name into Backup.old and press Enter.
Take note, you can also delete this folder if you want to save space. But it’s advisable to let it stay in case anything unexpected happens. It always pays to have as many backups as possible.
5. Change Security Preferences
Go to the Apple menu and pick System Preference. On the ensuing window, click the Security & Privacy option to open another screen. Here, click the option labeled “Click the lock to make changes” located on the lower-left corner of your screen.
Once you do, go through the necessary authentication steps to enable modifications to the Mac privacy settings. After that, pick Full Disk Access on the left-hand menu and click the + icon.
After that, click Utilities, then Terminal, and click Open. Once adding this to the Full Disk Access list, close out the window.
6. Change the Backup Location
With security preferences modified, it’s time to change the backup location iPhone. Open another fresh Finder window. Open the Go menu and select the Utility option, where you’ll click Terminal.
After that, insert this command: “ln –s (your new backup folder directory) ~/Library/Application\ Support/MobileSync/” and press Enter. Take note, if your desired folder pathname has two words or more, use a backward slash and a single space between the words.
If aren’t sure about the precise folder path leading to your new Backup folder, open it using Finder and go to the menu bar to click View. Here, pick the Show Path Bar option. That way, you’ll see the entire path located at the bottom of the Finder window.
After executing the command, the symbolic link should function.
7. Check Whether the Backup Worked
Revisit the old Backup location and see whether a folder shortcut appears. The folder label must be Backup. Check if the symlink functions by clicking the folder twice.
If it works, it should take you to the new location of your Backup folder. If this is the case, you now have a new location to back up your iPhone. Test this by connecting your iPhone to your Mac and doing a backup.
After successfully performing a backup, the Backup.old folder is safe to delete. It’s a useful step if you’re looking to free up more space on your Mac PC. Check out Apple’s website if you want more tips to optimize your Mac’s storage space.
Did you use an external drive as your new backup location? If so, remember to connect it whenever you make an iPhone or iPad backup. Otherwise, the link won’t work and the entire backup process won’t work.
How to Change the iPhone Backup to the Default
In case you want to change the iPhone backups folder to the older location, know that it’s easy. It’s all a matter of getting rid of the symbolic link you made using the steps mentioned above. It means going to the MobileSync folder and deleting the shortcut folder for Backup.
After that, copy the Backup folder from the new location and paste it back to the MobileSync folder. With that, the next backups you make will happen on the default location once more. It’s a great fallback in case something unexpected happens.
Why Backup Your iPhone?
Even when you store all your iPhone files in iCloud, starting from scratch using your new mobile device can be frustrating and tedious. It destroys your level of productivity for a short duration. It’s a matter of whether you have the time or patience to redownload files, apps, and settings.
If you use backups, all you need is a simple “yes” to download the backup. In most cases, you need only a few minutes for the backup to finish downloading. Once it finishes, everything will go back as if you’re using your old device.
Change iPhone Backup Location Today!
These are the steps necessary to change iPhone backup location on your Mac. Use this if you prefer a more accessible folder for your iPhone backups.
Is this guide helpful? If so, we encourage you to read our other posts and learn other important tips and tricks related to iPhones and other Apple products.